看到國外一篇文章分享了一個小技巧(參考來源),讓我們可以在還沒打開 Google 日曆時,透過 Google Chrome 的網址列,快速新增 Google 日曆的約會活動。
之前我也介紹過一個 Google Chrome 網址列的活用小技巧:「Google 翻譯字典這樣用:瀏覽器搜尋列快速多國語言翻譯」,同樣的概念,這一次讓我們用來新增日曆活動。
不過,看起來在「 Google 日曆英文版」裡這個小技巧會更完美,因為可以從網址列輸入日期、時間、地點、參與者和事件,就能直接把一個完整的活動資料新增到 Google 日曆中。但是在「 Google 日曆中文版」裡也可用,只是變成相對單純的快速跳到新增活動畫面技巧。
1. 首先打開你的 Google Chrome 瀏覽器,從右上方的選單進入「設定」。
[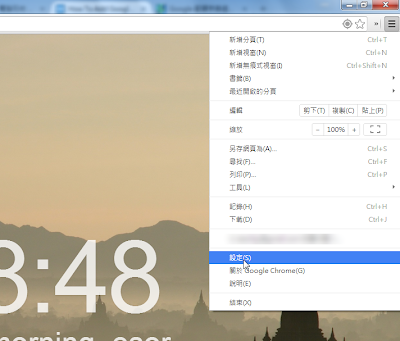](http://2.bp.blogspot.com/-dWBGANMpnbY/Uro4yO0aPHI/AAAAAAADKTo/nzvu0xBxsCk/s1600/chrome+calendar-01.png)
2.在設定中,點擊「管理搜尋引擎」。
[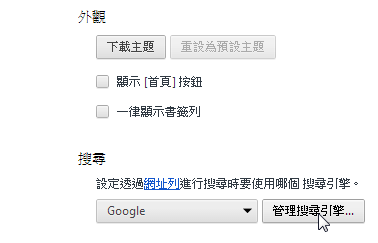](http://2.bp.blogspot.com/-iPAUGVZy4rc/Uro4xyALvvI/AAAAAAADKTk/hF5tOza3VBc/s1600/chrome+calendar-02.png)
3.打開搜尋引擎清單,拉到最下方的空格欄位處,在三個空白欄位中,由左到右填上:
1.你自訂的可辨識名稱,例如:新增 Google 日曆。
2.你會記得的關鍵字,例如我就只有打上「+」,你也可以打上「cal」。
3.複製貼上下面這段語法:
http://www.google.com/calendar/event?ctext=+%s+&action=TEMPLATE&pprop=HowCreated%3AQUICKADD
[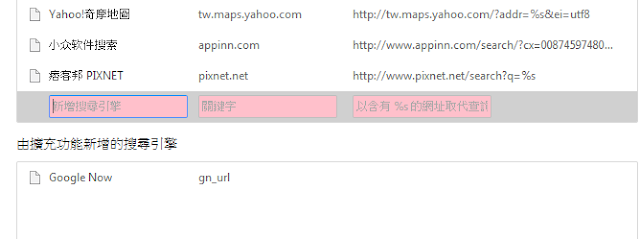](http://1.bp.blogspot.com/-qmc9Ues3rkU/Uro4ysjP_UI/AAAAAAADKUI/2fNfOFHoquc/s1600/chrome+calendar-03.png)
4.以後在 Google 瀏覽器中,任何時候臨時要新增一個 Google 日曆約會事件,不用先打開 Google 日曆,直接在網址列輸入:
「你前面自訂的關鍵字」 + 空白鍵(或〔Tab〕鍵)
就可以從網址列新增活動,打上活動內容後,按下〔 Enter 〕,就會跳到 Google 日曆的新增日曆畫面。
[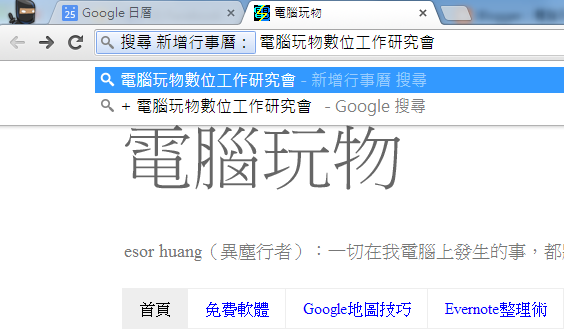](http://4.bp.blogspot.com/-8AcKat-PlRQ/Uro4y9fj55I/AAAAAAADKTs/btHnQBmfHlk/s1600/chrome+calendar-04.png)
5.如果你是使用中文版的 Google 日曆,那麼這個快速新增的功能會比較陽春,目前我測試中,大概只能打上像是:「電腦玩物數位工作聚會 10:00 - 12:00 」這樣的命令句,會自動填寫好活動的開始時間。
可是無法事先自訂日期、地點、參與者等等。
[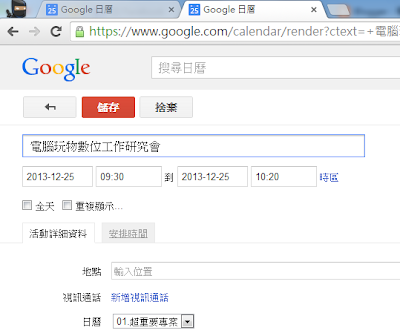](http://3.bp.blogspot.com/-9aLcJ3SSoXo/Uro4zHBVKdI/AAAAAAADKUA/2KBVHK1k4eM/s1600/chrome+calendar-05.png)
6.當然,你可以把這個功能變得更加強大,只要事先把自己的 Google 日曆切換到「英文版」。
[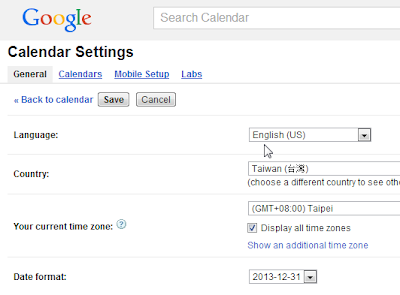](http://4.bp.blogspot.com/-43K_NDmRgKU/Uro40EBgWJI/AAAAAAADKUM/OCFyz2jcxMM/s1600/chrome+calendar-08.png)
7.切換到英文版 Google 日曆後,開始支援更複雜的命令語法,我可以在網址列啟動新增日曆指令後,輸入:
數位工作研究會 12/28 10:00 at 台北火車站 XXXX@gmail.com
這時候,包含日期、時間、地點、參與者都會被自動填入。
[](http://1.bp.blogspot.com/-8rlAF7xohpg/Uro4x9CYRrI/AAAAAAADKTc/lRJjc3CIJ_U/s1600/chome+calendar-06.png)
8.一樣會跳到 Google 日曆的活動新增頁面讓你確定,但所有資料已經自動填寫完畢。這樣一來,新增日曆活動就變得更加直接方便了!起碼省下事先打開 Google 日曆的步驟,也不用安裝額外的外掛。
最後,如果你對快速新增活動的命令語法有更深入的研究,歡迎提出一起分享討論。
[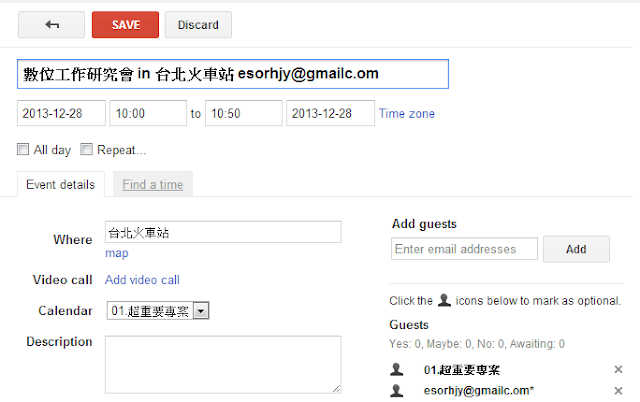](http://1.bp.blogspot.com/-pYN_Jf1IwNI/Uro4zb1zKnI/AAAAAAADKT8/Bx0FyF8aFqY/s1600/chrome+calendar-07.png)
轉自[電腦玩物](http://www.playpcesor.com/2013/12/google-chrome-google.html)







